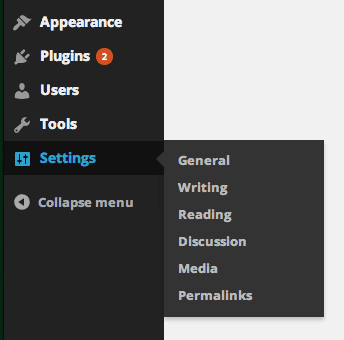WordPress is pretty well configured out of the box (especially for SEO). However, there are a few settings you should give some attention to if you want to make your WordPress website work harder for you.
If you can give a little bit of time to considering these basic WordPress settings carefully, you’ll be able to unlock the following benefits:
- Your website will be more appealing to search engines.
- Visitors will find it easier to use your site.
- Spammers will find it harder to exploit your website.
Table of contents
If you’re in a hurry and just want to skip ahead to the key SEO points to check, here they are in descending order of importance:
- Site title and tagline
- Don’t block robots!
- Permalinks
- Keep excerpts short and sweet
- Notify other websites about your posts

Otherwise if you’re a WordPress beginner, this tutorial discusses the most important things to check under each section of the standard WordPress settings pages (available under ‘Settings‘ from the left-hand admin menu):
General settings
Not the most enticing name for an admin settings panel, but you really need to make sure you get the settings in here right. I’ll break this page down into key sections, some of which may require attention, and others that should be left well alone in most cases.
Site Title and Tagline
The two most important settings to tweak on this page are ‘Site Title‘ and ‘Tagline‘. These are both fundamental SEO tweaks.

If a professional (ahem) set your site up for you, you’ve got nothing to worry about. But you might be surprised about how many WordPress sites I see with the immortal line “Just another WordPress website” in their page titles. On a fresh install, this is the text that WordPress inserts into the ‘Tagline’ field by default.
If your site still has this text, change it immediately! Depending upon the theme, the ‘Tagline’ is not always visible in your page, but it almost certainly is visible to search engines. This is because it’s incorporated into your HTML page title. This is one of the most important elements for SEO, so it pays to get it right!
Use the Tagline to add in an appropriate summary of what your website or company offers. Remember to include those all-important primary keywords. Read more about page title best practices for further guidance.
WordPress Address and Site Address
Unless you know what you’re doing, you really don’t want to play around with these two settings:
Notice how they are greyed-out on my test site. All the sites I build have these values fixed in the WordPress configuration. Making any changes here can be disastrous for your site, so these are best left well-alone.
Membership and new users
These settings control whether the public at large can register with your site, and if so, what access level they are given by default.

On a fresh WordPress install, visitors cannot self-register at all, and that is best practice for most websites. Web security is about thinking defensively, so if you have no good reason to allow users to register with your site leave this setting as is.
Common exceptions to this rule are:
- You run an ecommerce store. People will need to be able to register in order to create an account.
- To control spam, you want to force people to register before they can leave a comment (see Discussion below).
If you do choose to allow self-registration, make sure the ‘New User Default Role‘ is set to ‘subscriber‘. This is the lowest access privilege you can give anybody, and will only allow a user to edit their own profile. Be very protective of your admin rights! Never give any user any more access privileges than they need to perform their role.
You’d need a very compelling reason to give self-registering users anything more than a subscriber account. Remember that you can always escalate access privileges manually at a later date, if for example, you’d like to promote a subscriber to a content contributor.
Time and date
You might not be too fussed either way about this section. WordPress is normally able to auto-detect the timezone of the server it’s running on, but depending on where your hosting is based, this may not be the same as your local timezone.
You can set WordPress to use your local zone if you wish, but crucially, if you are aiming at a target market in a particular timezone, set it to match your audience. This will allow you to schedule blog posts to publish at appropriate times easily.
I don’t like any of the standard date formats, so I set a custom one which prints dates in a reader-friendly British format (e.g. ‘Sunday, 30th March 2014’). You’ll normally see whatever format you choose being used to format post dates, which usually appear beneath blog post headings.
If you’re aiming for a British audience you might benefit from making them feel more at home. To do so paste “l, jS F Y” (without the quotes) into the ‘Date Format:‘ ‘Custom‘ field.
You’ll probably be perfectly happy with the standard time format, but if not, you do have the luxury of choice just beneath the ‘Date Format‘ options.
Writing settings
There are a couple of less-than-helpful options on this page: no, I don’t want to install ‘Press This’, and I also can’t see any good reason to allow posts to be made via email. If you’d like to be able to post updates on the move and you have a smart phone, consider installing the WordPress app instead.
Notify other websites about your posts
I used to recommend adding in an up-to-date list of web services under ‘Update Services‘. The idea was that each of these services would be notified whenever you publish new content. It used to help your posts to get distributed and indexed faster.
However, these days Google has become much better at discovering content. It’s far more important to have a decent sitemap generator installed instead. For this job I recommend the peerless Yoast SEO plugin.
So now, my advice is to ignore the huge ping lists you can find on Google. Using these may actually hurt your search rankings. If you really do want to use this feature, I’d recommend using a nice tidy list like the one at Webenso. Just copy and paste it into the box at the bottom of the page and hit ‘Save Changes‘.
Reading settings
Again, provided your site has been sensibly set up, you shouldn’t need to do too much here.
Don’t block robots!
The most important thing to check from an SEO perspective is that ‘Discourage Search Engines From Indexing This Site‘ is not ticked. Unless you are still working on your site and don’t want any of your pages to appear in search results, you really have no good reason to tick this box.
The rest of the options on this page give you some control over the appearance of post index pages. If your website is blog-orientated it normally makes most sense to just display your latest posts on the homepage. But if you have a fully-featured website you’ll probably want a static page for your homepage that signposts visitors to the key areas of your site.
In this case, you can choose which page displays as your homepage by clicking the radio button next to ‘A static page’, and then selecting the page from the list of current pages on your site:
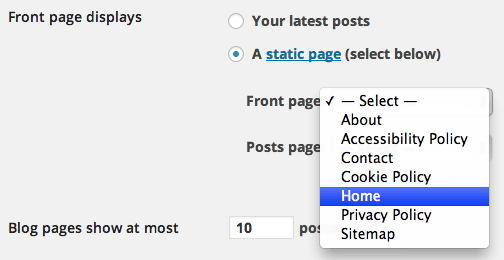
Keep excerpts short and sweet
If you do decide to display your latest posts on your homepage then make sure it only displays post excerpts. Otherwise your homepage (and your other index pages) will display posts in their entirety.
By presenting full posts on your homepage rather than excerpts, you run the risk of Google viewing it as duplicate content. You won’t get penalised for this but Google might get confused about which page to show in search results.
This is because the content in these index pages will contain the same content as the latest posts themselves. I’d almost always recommend correcting this, so set the ‘For each article in a feed, show:‘ option to ‘Summary‘.
Discussion settings
This page contains many sensible options set by default. But there are a few things you might want to consider. Your decision depends upon how many spam comments you get, and how much time you have to spend weeding them out.
Comment spam has sadly become a fact of life for every website that features a blog. I’ve worked with clients who were getting several hundred new spam comments a day. Managing such a barrage became too much work.
I’ve also worked with clients who didn’t realise the seemingly-innocuous comments they were approving were in fact linking through to back-street areas of the web. These were links that I wouldn’t even visit, let alone publish a link to on my site.
As a website owner, Google will consider you to be responsible for the links you add to your site. Whether you add those links yourself or simply publish the links found in other people’s comments is irrelevant.
If you fear you might have made the same mistake, I’d recommend reading our guide on how to spot spam WordPress comments.
Do we really need blog comments any longer?
Genuine and relevant comments can be a great way to keep your post content fresh in the eyes of search engines and to build up a conversation around your brand or service. But the rapid rise in popularity of social media has made social networks the perfect platform for having those kinds of conversations. Provided you tightly integrate your website with your social media presence, you might find this approach more cost-effective than managing an avalanche of comment spam.
You can turn off comments on your site completely by installing the Disable Comments plugin. Job done.
Well, we can keep them for now…
If you’re not ready to prevent commenting entirely, at the very least you might find it helpful to make sure ‘Comment author must fill out name and e-mail‘ is checked. And to prevent your site being flagged up within the spamming community as an easy target, make sure ‘Comment must be manually approved‘ is also checked.
This will mean you’ll have to approve each comment manually. But unless you’re using an automated spam filter such as Akismet, it’s the only way to go these days sadly. If you still find your website to be attracting too many spam comments, try checking ‘Automatically close comments on articles older than 14 days‘.
Generally, when a new post is published, it gets the most attention in the first couple of weeks from real users. After that, it tends to become little more than spam-bait.
Automatically closing comments will reduce the amount of maintenance you have to do on older posts. This can be a handy timesaver. However, it probably won’t be much use to you if most of your content is ‘evergreen’ and continues to attract an audience over a long period of time.
Other ways to stop spammers
If you really have had enough of the spammers, then the last resort that stops just shy of disabling comments completely is to force all potential commenters to sign up and log in before posting anything.
This can be a great way to discourage most spammers, but the odd one or two will still be prepared to jump through this hoop if they consider your website a worthy-enough target. Unfortunately, this approach will almost certainly discourage genuine commenters too.
Don’t despair if your blog is being overrun with spam comments. One further step you can take is to set your site up to run through the CloudFlare security and content delivery network.
Using this system will prevent a lot of nefarious bots and comment spammers from even reaching your site. We install CloudFlare as standard on all websites hosted by EggCup Web Design. Speak to us if you’d like help with keeping the troublemakers out of your WordPress website.
Media settings
You almost certainly won’t need to make any changes here. Certain themes add their own custom media sizes to suit their layouts, and custom theme designers such as myself sometimes add custom sizes to suit too.
It’s worthwhile finding out more about optimising images for the web. This way you can make sure you’re getting the biggest SEO and performance benefit from the images you add to your site.
Permalink settings
Alongside the site title and tagline, this is the most important SEO check to make. If you have a brand new site, read these instructions first, then go ahead and make sure you have the right permalink structure set.
If you have a website with existing posts, then depending upon the permalink structure currently in use you may need to do a little bit of tinkering to make the change successfully.
Permalink Structures in WordPress
By default the permalink structure will be ‘ugly‘, like so: https://example.com/?p=123. This is no good for SEO, and difficult to remember too.
The best permalink structure to use for most sites includes what’s called the ‘post name‘. Assuming the name of each post on your website includes keywords relevant to your post topic, adding it to the permalink to make a ‘pretty’ URL will bring an extra SEO boost. This is because search engines look for keywords in URLs (amongst many other places).
If you run a news website or magazine, you might find that you publish a lot of posts that go out of date quickly, or that end up with similar names. A good example of this would be if you do a yearly round-up or analysis of the same topic. In this case you may wish to choose the ‘Month and name’ permalink structure. This will prefix the year and month to the permalink, before the post name.
Date-based permalinks are generally frowned upon these days, for the following reasons:
- People are reluctant to click through to pages that look ‘out of date’,
- You stand to gain more SEO value by having the keywords as close to the start of the permalink as possible.
If you’re not sure which permalink structure is best for your site, leave it for now and seek professional advice.
Changing the permalink structure
If your site is still using the default ‘ugly’ permalink structure, go ahead and change it. But do bear in mind the considerations mentioned above. WordPress will automatically redirect the old permalinks to your new ones, so this is a low-impact change.
I’d strongly recommend selecting ‘Post name‘ unless you know you have a good reason to use something else. If you understand how WordPress Structure Tags work you may also use ‘Custom Structure‘ to create something a bit more exotic.

However, if you want to move from anything other than the default permalink structure and you already have posts on your website you may have a challenge on your hands. Making changes will mean visitors will no longer be able to visit your posts using the old permalinks.
Redirects to the rescue!
As with most things SEO-related, Yoast comes to the rescue yet again. Install the free Yoast WordPress SEO plugin first if you haven’t already. Then click the Yoast logo that appears in your dashboard menu and go to ‘Tools‘ -> ‘File Editor‘.
To make the redirections work, you’ll need to paste some code into the ‘.htaccess‘ box. The easiest way of getting hold of this code is to take advantage of another great Yoast tool, the WordPress Permalink Helper.
Providing you choose the correct settings for your site you should find this a fairly painless process, but feel free to yelp if you need help.
Basic settings configured!
And that concludes our tutorial on configuring basic WordPress settings. With the right choices now made, you should find that you can confidently move forward with your WordPress website.
Are there any other aspects of basic WordPress settings that you’d like to see covered? Or perhaps there are elements of this tutorial you think could be explained more clearly? Please do contact us and let us know!